Wiki Training
This page is a draft and is still in construction. It aims at documenting all the relevant information for a new user of the wiki.
Navigation
This wiki is arranged following a natural language hierarchy inspired by the familiar library:
- Shelve
- Book
- Chapter
- Page
- Header level
"Watching" content
You will receive notification, as you choose in your setting, when people modify or edit content you have created or on books/pages you are watching. You can watch content by clinking on the button "watch" in the info column of your chosen content.
Editing
Images

Drag and drop images from your computer directly in the edit mode, or use the image icon in the toolbar.
If you align them right or left, the images will be merging with the text for nice effect !
Resize them and drag them where you need them.
Attachment
The wiki allow you to attach any file to a page. Click on the left bar in edit mode on the attachment icon to upload files. The attachments will be displayed in the top left section of the page for the user to download or to view. When clicking on the little arrow next to them, you will find the links to download or view. By right-clicking on the view link, you can copy the link address and use it in a button like this one below. (See how to make a button below)
The goal of the wiki is not to become a new place for storage files. Although you can attach a file to any page, most of the time, files are in google Drive. The goal of the wiki is to act a nexus point allowing access to the information and its presentation (avoiding silos).
Tags
You can search by tags using "[tag]" bracket in the search bar. (could propose a little button on the side of the search bar that looks like a tag.)
User Profile
Edit your user profile with relevant information. If you have used a position amaravati account instead of a personal amaravati account when login in, make sure you add your name to your position, like: Audio Editor (Issaro Bhikkhu)
Work flow
Philosophy
- Create new page for any new information instead of an email with essential information that get lost
- starting new idea, brainstorming
- Advantage, keep information, clarity
Advanced Users
Creating Buttons
Embedding Google Document
The wiki allow you to embed content from other source like Google Docs, Google Folder etc.
The easiest way to do so is to click on the insert media button in the toolbar
Then select embed and past the following code <iframe style="width: 763px; height: 381px;" src="https://docs.google.com/file/d/xxxxxxxxxxxxxxxxxxxx/preview"></iframe>
You have to replace the xxxxxxxxxxxxxxxxxxx field by the ID of your document or folder (see below).
How to find the ID of a Google Document
The easiest way to find the ID is click on Share when viewing your document (video, google doc, audio file)
and clicking on Copy Link
The link contain a unique ID that is a string of character of the form
Copy and paste the ID in place of the stars, and make sure your document or folder is shared with anyone with the link.
Examples
This method will give the result below for a google Doc
see https://mori.pages.dev/blog/embed-google-drive-folders for more info
Google Drive Folder Special Embed
Here, for example, the code :
<iframe style="width: 100%; height: 600px; border: 0;" src="https://drive.google.com/embeddedfolderview?id=1wzzG6D8545TNnA-bQSUT2wJ4adwgvYWu#list"></iframe>
was added in the source code of the edit mode replacing the id of the folder by the one you want. It display as follow.:
To imbed a pure PDF from a google Drive, click on Open in new window on the corner right when viewing a PDF.
Then change the URL view->preview at the end. This will give you a pure PDF without any UI
Then a simple iframe will do the trick:
<iframe src="https://drive.google.com/file/d/17yGPG7jO87dF8OvKYoB20RUAzP0yB_QO/preview"></iframe>change the height attribute for a better fit to the page
<iframe style="width: 880px; height: 900px;" src=...You will find example of this on the Atem Mini Pro page.
Embedding a Video
A similar approach can be used to embed a video on a page. Remember to store (or host) your video files on Google Drive and share it with anyone with the link to make it widely accessible.
<iframe src="https://drive.google.com/file/d/12F6o4JAy0AWUGkS0P4EUTv9kb9RclICt/preview" width="640" height="480"></iframe>Gives
Power User Features
The following video shows more advanced feature of the wiki.
Overview of the wiki
To have an overview of the content of the wiki. Click on the Amaravati Logo at the top left.
You can then enable a list view (on the right) which will show all the book titles of the wiki under their respective shelves.

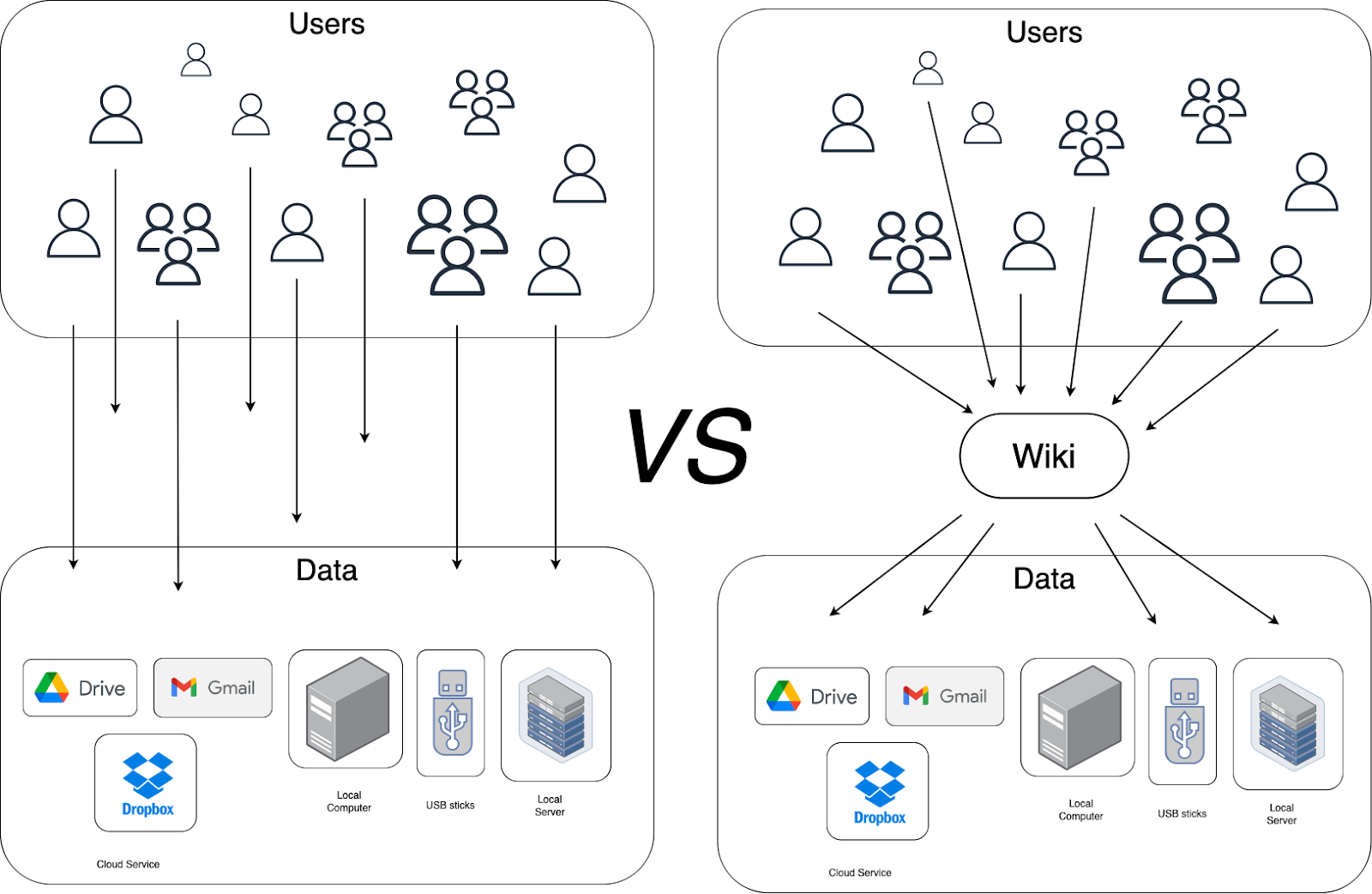

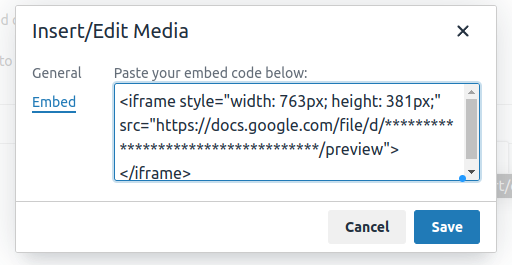
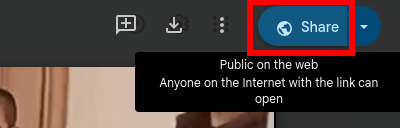
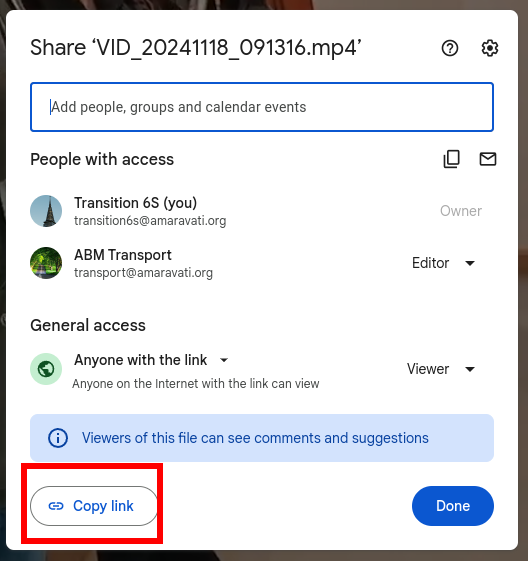

No Comments